Great! Here’s a refined article using your exact title — **“How to Access Root and Reset Your Plesk Admin Password After Installation”** — tailored for Grow.NG readers who appreciate clarity, practicality, and tech-savviness.
—
# 🔐 How to Access Root and Reset Your Plesk Admin Password After Installation
Installing Plesk on a fresh server (especially on cloud platforms like Azure or Contabo) can feel like a win — until you realize you can’t log in because you don’t know the **admin password** or don’t have **root access** yet.
In this guide, we’ll show you how to:
– Access root on your Linux server
– Reset your Plesk `admin` password via command line
– Log in securely to your Plesk panel
Whether you’re setting up hosting for clients or launching your own project, these steps will save you headaches and time.
—
Step 1: Access Your Server via SSH
Use your terminal or SSH client like putty to log into your plesk server. If you’re using an Hetzner VPS, Azure VM or or any other VPS:
Replace `your-username` and `your-server-ip` with your actual login details.
—
Step 2: Become Root (Superuser)
Once logged in, elevate your privileges:
“`bash
sudo -i
“`
This switches you to the `root` user — which is required to run server-level commands.
✅ You can confirm you’re root when your terminal prompt changes to something like:
“`
root@yourhostname:~#
“`
—
Step 3: Reset the Plesk Admin Password
Plesk doesn’t set a “default” password after installation — but you can easily set your own using this command:
“`bash
plesk bin admin –set-password -passwd YourNewPasswordHere
“`
🔐 Example:
“`bash
plesk bin admin –set-password -passwd StrongPass@2024
“`
This command updates the `admin` password instantly — no need to restart anything.
—
Step 4: Log In to Plesk
Now, open your browser and go to:
“`
https://your-server-ip:8443
“`
Log in with:
– **Username:** `admin`
– **Password:** the one you just set
🎉 You’re in!
—
Bonus: Use One-Time Login if You’re Locked Out
If you forget the password again, you can generate a temporary login link:
“`bash
plesk login
“`
It will return a secure one-time URL like:
“`
https://yourdomain.com:8443/login?secret=abcdef123456…
“`
Click and go — no password needed.
—
Pro Tips for Security
– Change the default SSH port or disable root SSH login after setup
– Keep your Plesk installation updated
– Use strong, unique passwords (or better yet, SSH keys)
– Make sure port `8443` is open in your server’s firewall for Plesk to load
—
Conclusion
Getting root access and resetting your Plesk password might sound technical, but it’s surprisingly easy once you know the commands. Whether you’re a sysadmin, developer, or hosting business owner — this is essential knowledge.
Need help automating server setups or securing your Plesk installation? Join the conversation on **[Grow.NG](https://grow.ng)** — the home for web professionals and builders in Africa.
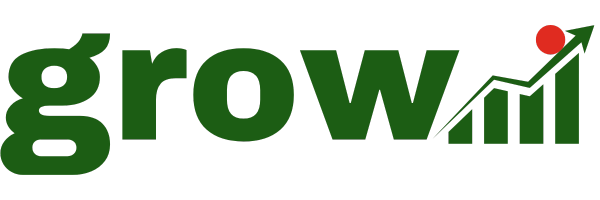

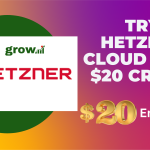
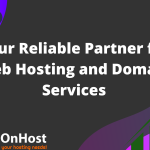

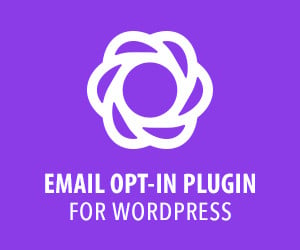

0 Comments